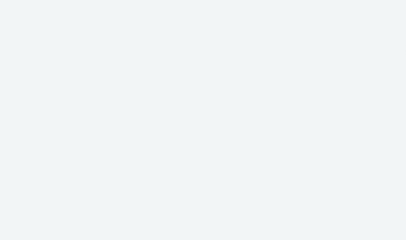
Notifications
Helpful Video
Dashboard: Notifications
Tips
-
When using the Island app, if your page displays a notification flag in the upper right corner, tap on the flag to open the Notifications panel. Any notifications displayed there will relate only to the subject of the current page, such as to Devices, Users, or Groups, and will include only red-flag notifications. Toggle “Show blue flags” to additionally see informational notifications. If on a specific screen, for example the Devices dashboard, tap the All tab to see all notifications for your network.
-
When more than one new notification for either red or blue flags has occurred but has not yet been viewed, the number reflecting the count is overlaid on the respective flag.
-
As a default, many informational notifications (indicated by blue flags) are generated when devices come online or go offline. The more devices reside on your network, naturally, the longer the notification list becomes. If you don’t need to oversee these events for most devices, go to the Devices page, tap on the flag icon, then tap on the top right gear icon to open the customization page. Toggle the blue flags next to Online and Offline to white to clear these notifications. Don’t forget to tap the check mark on the bottom right to save your changes. Making this change should significantly reduce the number of notifications you receive.
-
Yes, if, after you have turned off notifications for all devices, you have devices that you definitely want to track, go to the specific device, user, or group page, follow the customization steps, and set the online/offline flags to red or blue for your specific need. Notification settings for specific devices, users, or groups take precedent over settings for all devices, users, or groups.
-
Yes, all information is written to history files for future reporting features, even though you may have chosen to not receive some active notifications as events occur.
-
When you create a user or a group, you choose a color to represent each one. Island assigns the same color to all devices associated with that user or group. If the same device is assigned to a user and a group, the user’s color takes precedence. If a device is not assigned, or is assigned to two users, the device color becomes gray. The vertical color bar next to a notification reflects the associated color of the device, user, or group that is the subject of the notification.
-
By tapping on the flag icon at the upper right of the dashboard and devices, users, and groups pages, you will immediately see any respective red-flag notifications. Many events are, by default, considered less urgent and are denoted with blue flags, such as when a device comes online or goes offline. To view both red and blue flag notifications together in the same list, toggle “Show blue flags” to on. Note that if you consider an event that is currently given a blue flag to be more urgent, such as a specific device going offline, you can reset its blue-flag status to red.
-
Notifications are respective of the screen you are viewing. If you are looking at the screen of a specific device, for example, you will see notifications for that device only. The orange dot indicates that there are other “red-flag” notifications for other than that screen. When viewing notifications, enable the “all” indicator to see all notifications. The orange dot (and count digits) will clear after viewing all notifications.
-
A block notification states the subcategory for which the block occurred, for example “phishing”, which is a subcategory of the major category “Island protection.” By tapping on the notification, the screen for the specific device subject to the block will display. Scroll to the Observed/Blocked tile and tap Blocked. Follow the down arrow under the orange donut, then choose the major category and drill down to the appropriate subcategory and specific URL(s) that caused a block. As the browsing-history donuts reflect visits during the past 24 hours only, you must research the block within that 24-hour time frame.
