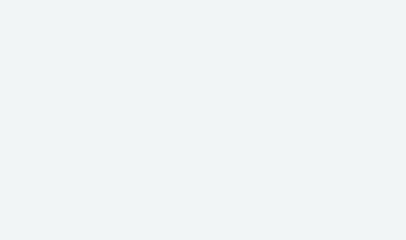
Installation
Helpful Video
Dashboard: Basics
FAQs
-
During installation and initial setup, you are prompted to enter a host name for your Island.
-
While the host name does not have to be unique, it is a good idea to give it a distinguishable name, especially if you ever plan to access another or multiple Islands, such as a second home, a rental home, or business office. Some example names are: Oak Street Island, Malibu Island, Stonehaven Apt 516 Island.
-
When in Geek mode, the name you have given your Island is displayed at the top left on the main dashboard. If not in Geek mode, and to change it, tap on the main menu and under About, you can view or edit your Island name.
-
The Island host name is found in these places: 1) the host name to which the app is currently connected displays in the upper left area of the main dashboard when Geek mode is on, 2) the name is shown in the About section under the main menu, and 3) if an Island hop has been established to a remote Island, the app retrieves the remote Island’s name and uses it in the list of potential Island hop destinations.
-
The nav bar icons are used to view details about and manage all devices, users, groups, and related functions, whether the entity is active on the network or not. The snapshot tiles in the middle of the dashboard show only online, active entities and are designed to show you dynamic information more quickly.
-
The app is available in both the Google Play Store and the Apple App Store. Search for “PerfTech Island”
-
Through an app on your mobile device or through a standard web browser.
-
Yes, you can manage multiple Islands from the app through the Island Hop feature located under “Tours” in the main menu (≡).
Refer to the Remote Access section of the support site for more information.
-
Island comes with hardware to wall mount the unit, or it can sit on a flat surface.
-
Island was designed to be as easy as possible to set up. In most cases, no manual configuration is needed at all — simply connect it and it’s ready to go! In those cases where you need to make changes to the default configuration, the app interface was designed to be easy and intuitive to use. That said, users who are technically savvy need not worry; there is a special Geek Mode just for you that enables additional configuration options and status information.
-
In most cases, yes. Island is compatible with any wireless router that supports bridge or AP mode, as Island takes over the router function for the network. See Compatibilities.
-
Administrative access to Island is made through the user’s internal network, and does not depend on an active Internet connection. Island can be managed either through the Island app available for both Apple and Android devices, or through a standard web browser.
-
Island typically configures all network details automatically, so no action is needed when moving to a new network; simply disconnect it from the old network and connect it to the new! However, if certain details have been changed manually (e.g., network IP addresses, DHCP lease reservations, etc.), these will need to be updated to match the new network configuration.
-
Island updates occur automatically, so you will always have the most current software. Currently, updates occur at night, but the ability to configure the time of day for updates is planned.
-
Yes! You can connect more than one Internet connection to the Island. Simply connect each of your Internet provider’s connections to a separate interface on the Island and it will handle it automatically. In addition, you can specify that one interface will be primary (the other being a back-up connection) or that traffic will be load-balanced across all available Internet providers.
-
Yes, Island supports both IPv4 and IPv6. You don’t have to do or configure anything; Island automatically figures it out.
-
Yes. In addition to the app running on an iOS or Android device, you can manage your Island through a standard web browser. Simply browse to https://my.islandrouter.com from your local network. You will need to enter the management PIN unless you have previously managed your Island from that browser and chose to remember the PIN.
-
Yes, Island works with Google Fiber and all brands of coax and fiber providers.
-
If you have just one Google Mesh node, it can be placed into AP mode and is compatible with Island. Unfortunately, Google Mesh does not support AP mode with more than one node and is therefore not supported by Island. Island does work with all other major mesh manufacturers.
-
Yes. Because the all-in-one modem comes with a fixed fiber connector, you can either put the modem in bridge mode or you can connect Island to the multi-gig port and then plug network devices into Island. The latter configuration results in a double-NAT set-up, but you will get the benefits of Island’s management tools without the need to put the modem in bridge mode.
-
Yes.
-
A yellow exclamation point overlaying the Island icon at the top means that one of multiple Internet connections is down, potentially degrading the ability to load balance if the lost connection is set up as a Primary. If you have only a single Internet connection, you will never see a yellow exclamation point.
-
A coral (red-orange) exclamation point means that your one Internet connection is down, or if you have multiple Internet connections, they are all down.
