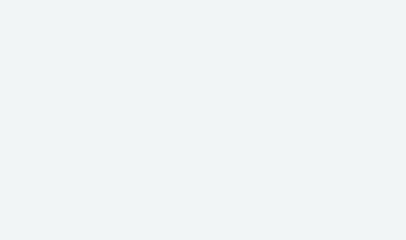
Reporting
Helpful Video
Dashboard: Network Activity
FAQs
-
The tiny clipboard allows you to enable and view logging, which is useful in some instances when customer support is needed.
-
Active and cumulative data volume per network, group, user, and device
Browsing activity per group, user, and device, including categories and URLs reached or attempted
Timestamps for device status including first seen, online, offline, and last seen; if the status changes frequently, the count is rolled up and the total is displayed
-
On any traffic volume graph, you can visually spot users and devices quickly by their assigned color. You can visually spot the most active devices, users, and groups by viewing Active now on their respective dashboards. The items are sorted so the highest volumes appear at the top.
In list form, the most active volume entity rises to the top of the list; depending on how frequently the individual graph is refreshed, the sequence of the list may change often.
-
No, but history files can take up a large amount of disk space over a long period of time. You may want to periodically backup these files to an external source or simply configure how much data you want to keep. Or you can perform a full backup of Island through the web interface on your desktop for local storage on your computer.
-
Currently, browsing information is shown by category (defined by the 78 filtering categories that Island offers) and timestamped as a red-flag notification only if a device attempts to reach but is blocked by a filter setting. On each device, user, or group screen, “doughnut” graphs report the percentage of URL requests by major category.
-
At-a-glance volume statistics are available on these pages:
On the Network page: dynamic volume for the entire network during the past minute, divided into amount of data sent and received
On the Groups, Users, and Devices dashboards, retrieved by tapping on the respective icons at the bottom (or side in browser versions) of the dashboard: Active now and Active during the past 24 hours
On the specific Group, User, and Device individual pages: active during the Past 10 minutes, Past 24 hours, and Past week. You are also able to tap on an hour in the 24-hour usage graph to see the amount of data for that hour
-
Tap the down arrow to see further detail, that is to see the micro-categories that the device, user, or group has browsed to. Further breakdown can be viewed by tapping on the clipboard to the right of any microcategory to see browsing destinations listed alphabetically by hostnames.
-
Yes. First, go to the Security dashboard and beneath All Devices, you see a donut graph for Observed visits. By tapping the down arrow at the bottom left of the donut, you will bring up a list of the major URL categories. Tap the arrow to the right of any category of interest to bring up a list of subcategories, then tap on the clipboard icon to the right to get first a list of devices, then by device, you will see a list of hostnames visited. You can also follow this process from any specific device, user, or group page.
-
If on the Security dashboard, you choose Blocked (to the right of Observed), you will get a donut in various shades of orange. Using the lower left down arrow, you can see the respective info (see preceding response) for blocked sites.
-
The donut graphs reflect visits or attempted visits within the past 24 hours.
-
An orange dot appears under an activity graph each time a URL block occurs. If for example, you have chosen to block ads, you may get a lot of dots in a row that look like an orange line. Tapping on a dot will reveal which device was blocked. On the device page, you can see the category producing the block.
