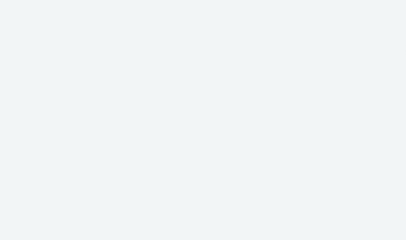
Hardware | Upkeep
Helpful Videos
FAQs
-
As soon as a new version of Island’s software is released, every Island is updated automatically and transparently over a secure session during nighttime hours. Updates are typically very brief but can take from 5 to 45 seconds depending on the size of the update. Your current version numbers are shown under the main menu and About screen. The ability to specify the time for updates to occur is planned.
-
There actions are available using Island’s reset button:
• Reset the PIN if you forgot your PIN or would like to change it periodically
• Reset the network configuration if you change your Internet service or have some kind of network change. This reset maintains the entire Island database; all schedules, filters, devices, users, groups, etc. remain intact
• Reset to factory default for when you just want to start over or wipe clean for use in a different installation
See the following question on lights for more info. -
The reset button is very small, recessed, and is found on the outside rim near the ports.
-
The lights on Island can be either solid or flashing. Solid colors are used as follows:
• Solid White: Island is powered on and booting is in process
• Solid Blue: Island has completed booting and is up and running
Flashing lights are used only in conjunction with the reset button. When the reset button is pressed, the flashing lights cycle through for 3 seconds each as follows:
• Flashing Green: Reset the PIN.
• Flashing Yellow: Reset the network configuration.
• Flashing Red: Reset everything to factory defaults.
When the flashing light turns the color needed, release the reset button immediately. The desired action will occur, and the light will go back to solid blue. If no action is taken during the complete 3-color cycle, the light will go back to solid blue, at which time you can restart the cycle..
-
Usually when Island is powered on, the light ring illuminates solid white within 5 seconds. If however, the Island has been powered off for an extended period of time (approximately two months or more), then the unit may take an additional 10 seconds (15 seconds total) before it illuminates solid white. Approximately 20 seconds later, the light will become a solid blue color when fully booted up.
-
Island is compatible with Wi-Fi routers that can be placed into “bridge” or “access point” mode. Please refer to the instructions for Installing Island in an Existing Network under the Install menu tab for more information.
-
Island is compatible with Wi-Fi mesh systems that can be placed into “bridge” or “access point” mode. Please refer to the instructions under the Install menu tab for more information.
-
The serial number of the Island to which the app is connected can be found under the main menu and the About heading.
-
Island can be rebooted either physically or remotely by using the app.
To reboot physically, simply unplug the power cord, wait a few seconds, and plug it back in. The Island lights will be white when the unit is plugged back in and turn to blue once booting is complete.
To reboot remotely, use the app and tap on the main menu at the top left. (If you manage more than one Island, make sure you are currently connected to the one you wish to reboot.) Select Upkeep, then Island reboot, and on the next screen, confirm your wish to reboot by tapping the Reboot Island button at the bottom right.
-
You lose practically nothing after a reboot. Your Island database and network settings all remain intact. You will lose only any app connections to the Island that were active when the reboot occurred.
-
This action clears previous interface settings and uses auto-configuration to reset them. This action does not touch the database that you have set up, such as device names, users, groups, filters, schedules, etc., nor does it change your private or public key information that enables remote access and VPN connections.
-
Use Auto cleanup to for this purpose.
-
This feature lets you choose to remove devices from device lists automatically when they have been inactive for a configurable length of time. You can separately enable Auto cleanup for New Devices, All Devices, or per interface, if for example you have a “guest” network on a separate interface.
-
For New and All Devices, go to the Security dashboard. For unidentified devices of guests and transient users, select New Devices and tap on the 3-dot “more” icon in the upper right to go to Auto cleanup. Set the number of days, weeks, etc. that you wish to keep the devices visible in the app. Don’t worry about a “new” device that you have yet to identify; its continued presence on your network will preserve its visibility.
To remove older devices that are no longer in use, follow the same Auto cleanup process for All Devices. “Include assigned devices” to automatically remove inactive devices that are assigned to a user or group.
For Auto Cleanup on an interface basis, use the main menu and under Network, select the desired interface. From the respective interface page, use the top-right “more” icon to find Auto cleanup.
