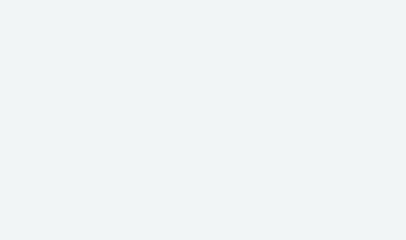
Advanced Features
Helpful Tips
Main Menu: Network
DHCP Reservations
Main Menu: Network
Configuring DNS and DDNS
Main Menu: Network
Port Forwarding and UPnP
Helpful Videos
FAQs
-
Island automatically uses DNS over HTTPS (DoH) by Cloudflare.
-
Yes. Go to the Network page under the main menu (≡), make sure that Geek Mode is on, and scroll down to DNS. Tap on the DNS option currently in use to bring up the Edit DNS page, then tap on the down arrow to see a list of other available DNS options.
-
Yes. Go to the Network page under the main menu (≡) and scroll down to the section titled DNS. Tap on the DNS service to bring up the Edit DNS page. If you wish all DNS requests made by devices to be intercepted and handled by Island (regardless of the DNS server setting on each individual device), check the Always Use Island checkbox. This is not typically needed since Island’s DHCP server will tell devices to use Island for DNS services but may be needed in certain cases.
-
Yes. On the Network page under the main menu (≡), click on the DDNS field. Enter a unique name to be associated with your Island’s public IP address. This will create a DNS entry for name.myisland.info that maps to your Island’s public IP address.
For Islands with multiple Internet-facing interfaces, the DDNS record will point to one of the active Interfaces. It will be updated automatically if the active interface changes.
If your Internet provider supports IPv4 and IPv6, both IPv4 (“A”) and IPv6 (“AAAA”) DNS records will be created.
-
There are several advantages: filtering is more precise and Island’s DNS performance is extremely fast. Notably, security and privacy are enhanced because Island essentially provides a DoH gateway for the whole network, including IoT devices that would normally not have access to DoH.
-
Geek Mode reveals many additional features for advanced users. To enable Geek Mode, go to App settings under the main menu (≡), or tap on the ⋮ icon on any screen where it appears. Geek Mode enables additional visual and technical information to be displayed and configured, notably in the Network menu. This setting is global; if you enable Geek Mode on any page, it is enabled for all pages.
-
Clicking on the Island palm tree on the dashboard takes you immediately to the Network page.
-
Yes. Under the main menu (≡) on the Network screen, scroll down to the DHCP Reservations section and tap Add reservation to create a new reservation or tap on an existing reservation to edit or delete it. DHCP reservations can also be set on individual Device screens, on the lower right under DHCP reservations.
-
Yes. Island supports DNS over HTTPS using Cloudflare, Google, or by specifying a custom DoH server. This can be configured on the Network page under the main menu. Scroll down to the DNS section and tap on the DNS service to bring up the Edit DNS page.
-
To create port-forwards on Island, go to the Network page under the main menu (≡), make sure Geek Mode is on, and scroll down to the Port-forwards section. Tap Add port-forward to create a new entry or tap on an existing port-forward to edit or delete it. Port forwards can also be set on individual Device screens, on the lower right under Port forwards.
-
Yes. Under the main menu (≡) on the Network screen, touch the port number of the desired interface. On the resulting interface detail screen, select Edit from the ⋮ menu. Enter the desired address in the IPv4 Address and/or IPv6 Address boxes, then touch Save.
-
Yes. The Command Line Interpreter (CLI) can be accessed via SSH to my.islandrouter.com from an internal network.
Before accessing the CLI, an SSH password must be set. Go to the About page of the main menu (≡) and scroll down to the Password field.
Documentation on the CLI can be found in the Island Command Line Reference Guide.
-
Yes. Currently, backup is available using the Command Line Interface (CLI).
